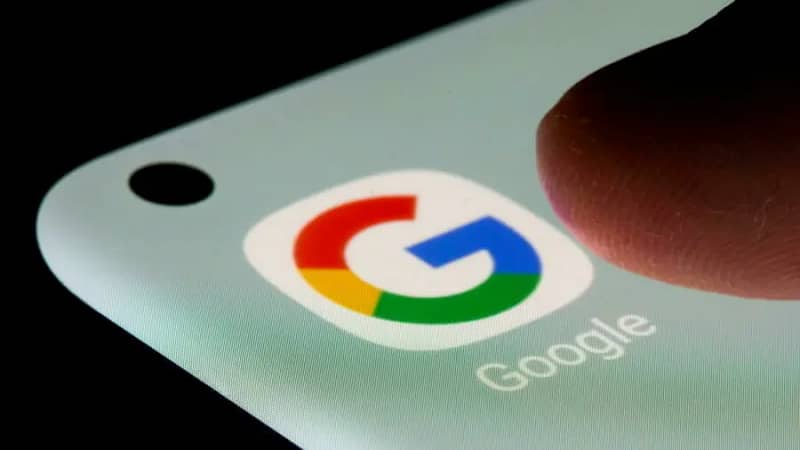Comment transférer votre Google Authenticator 2FA vers un nouveau téléphone
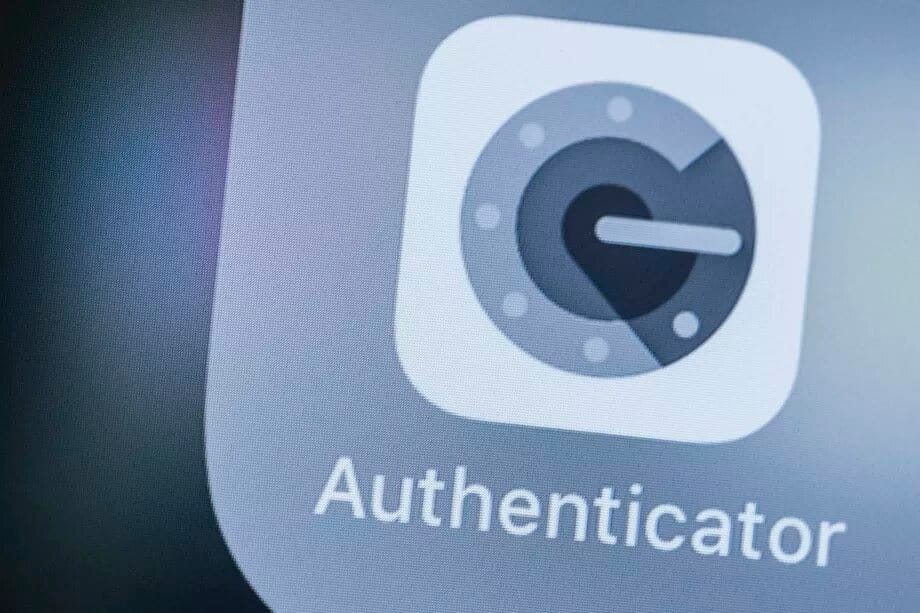
L’authentification à deux facteurs (2FA) est l’un des moyens les plus efficaces et les plus simples de sécuriser vos comptes en ligne. Elle fonctionne en émettant un code d’authentification sur votre téléphone lorsque quelqu’un essaie d’accéder au compte ; si cette personne n’a pas le code, elle (ou vous) n’y accède pas. En utilisant une application 2FA, telle que Google Authenticator ou Authy, vous pouvez empêcher quelqu’un d’accéder à vos données en obtenant votre mot de passe. (Vous pouvez vous faire envoyer un code par SMS, mais cela est considéré comme beaucoup moins sûr en raison de l’augmentation du piratage de la carte SIM).
Il y a, bien sûr, un hic. Parce que 2FA utilise une clé spécifique à votre téléphone, si vous perdez ou cassez votre téléphone, vous ne pouvez pas simplement réinstaller l’application sur votre nouveau téléphone et continuer à partir de là. Vous devez transférer le code de la clé de ce téléphone ainsi que l’application elle-même.
Les différentes applications d’authentification traitent ce problème de différentes manières. Dans cet article, je vais examiner l’Authenticator de Google, notamment la manière la plus simple de transférer l’application sur un nouveau téléphone si vous avez accès à l’ancien, et comment vous préparer à un éventuel problème (comme un téléphone cassé).
Le Google Authenticator vous permet d’établir une 2FA en utilisant votre téléphone pour scanner un code QR généré par l’application sur un appareil séparé ou en entrant un code clé. C’est un processus relativement simple, à moins que vous ne deviez déplacer l’application sur un nouveau téléphone.
Comme 2FA utilise des clés de sécurité spécifiques à chaque matériel, vous ne pouvez pas simplement réinstaller l’Authenticator de Google sur votre nouveau téléphone et l’utiliser pour vous connecter. Vous devez plutôt transférer les clés sur votre nouvelle application.
La méthode la plus simple, surtout si vous utilisez 2FA avec plusieurs applications, consiste à utiliser la fonction de transfert dédiée de l’application Authenticator pour déplacer vos clés d’un téléphone à l’autre. Cependant, il faut partir de plusieurs hypothèses : premièrement, vous devez avoir accès à la fois à l’ancien et au nouveau téléphone, et deuxièmement, vous aurez besoin d’appareils Android. Si l’une ou l’autre de ces hypothèses ne fonctionne pas dans votre cas, il existe d’autres méthodes que vous pouvez utiliser, que nous aborderons ensuite.
TRANSFÉRER VOS CLÉS D’AUTHENTIFICATION VIA ANDROID
Si vous avez deux téléphones Android, vous pouvez transférer vos comptes vers un nouveau téléphone en les exportant via un code QR généré par l’application Authenticator.
- Ouvrez l’Authenticator Google sur votre ancien téléphone
- Tapez sur les trois points en haut à droite de l’écran et sélectionnez « Transférer des comptes ».
- Sélectionnez « Comptes d’exportation ». Il peut vous être demandé de vérifier votre identité au moyen d’une empreinte digitale, d’un mot de passe ou d’une autre méthode.
- Sélectionnez les comptes que vous souhaitez exporter en les cochant. Appuyez sur « Suivant ».
- Un code QR vous sera affiché
- Allez à votre nouveau téléphone. Suivez les instructions ci-dessus, mais sélectionnez « Importer des comptes ».
- Vous recevrez des instructions sur la façon d’exporter vos comptes à partir de l’ancien téléphone. Comme vous savez déjà comment le faire, il vous suffit de sélectionner « Scan QR code ».
- Scanner le code de votre ancien téléphone avec votre nouveau téléphone
AUTRE MÉTHODE N°1 : UTILISEZ VOS CODES DE SAUVEGARDE
Lorsque vous configurez une application pour utiliser le Google Authenticator, avant que le processus ne soit terminé, on vous donne un ensemble de quatre codes de sauvegarde et on vous demande de les imprimer ou de les enregistrer d’une autre manière. (En fait, Google vous demandera de saisir l’un des codes dans un champ avant de terminer l’installation, juste pour s’assurer que vous les avez bien enregistrés).
Et vous voulez absolument les sauvegarder ; les imprimer et les mettre en lieu sûr ou créer un PDF et le sauvegarder là où personne d’autre n’y a accès. Si votre téléphone tombe en panne, ces codes seront un bon moyen de rétablir l’authentification sur votre nouveau téléphone – à condition, bien sûr, que vous n’ayez pas égaré les codes.
C’est aussi un moyen de rétablir vos clés sur un nouvel iPhone.
AUTRE MÉTHODE #2 : FAIRE UNE CAPTURE D’ÉCRAN DU CODE BARRE
Une façon de créer une sauvegarde au cas où vous perdriez votre téléphone est de prendre et de sauvegarder une capture d’écran du code barre qui est créé pour chaque application sécurisée par 2FA. Si vous avez égaré vos codes de sauvegarde, mais que vous avez sauvegardé une capture d’écran du code barre QR que vous avez utilisé à l’origine pour créer l’authentification de votre application, vous pouvez utiliser cette capture d’écran pour établir vos références sur un nouveau téléphone.
Il vous suffit de lancer la capture d’écran sur votre ordinateur, d’installer Google Authenticator sur votre nouveau téléphone et d’utiliser le signe « plus » de l’application pour scanner le code-barres. (Vous pouvez également entrer le code de la clé d’installation si c’est ce que vous avez enregistré.) Faites cela pour chacune de vos applications, et tout sera prêt.
Source : The Verge